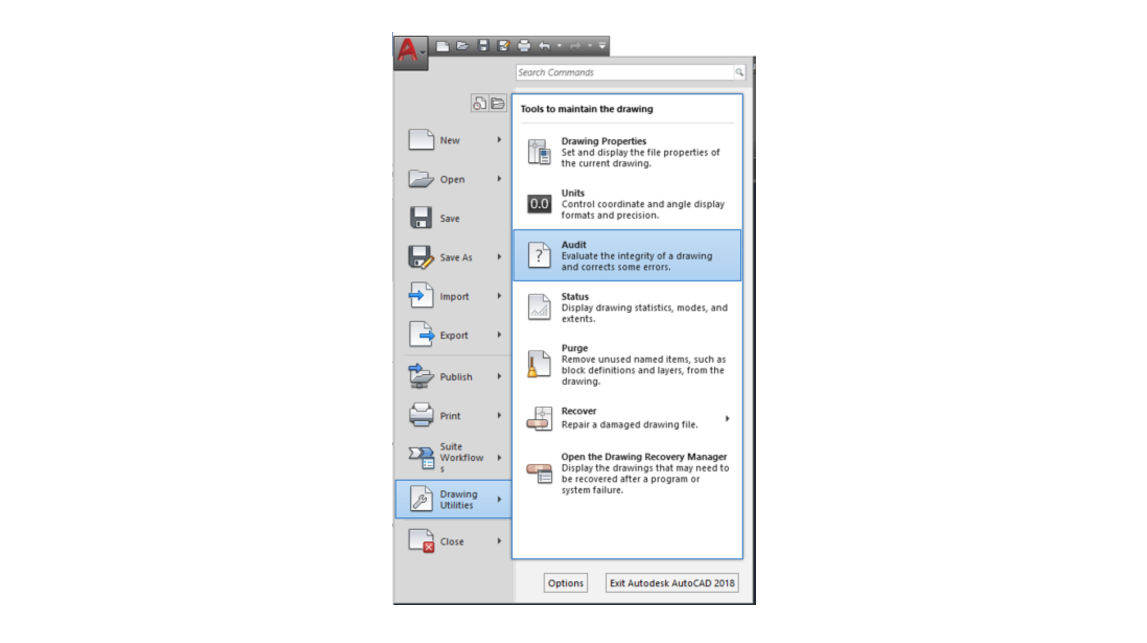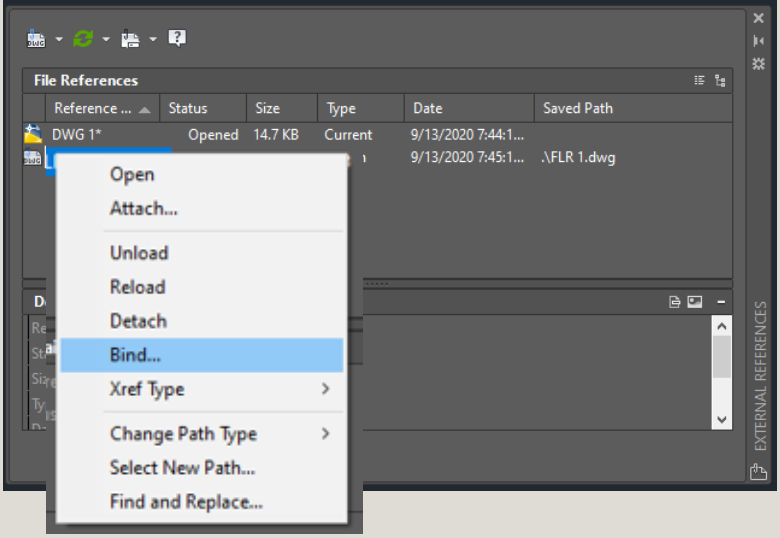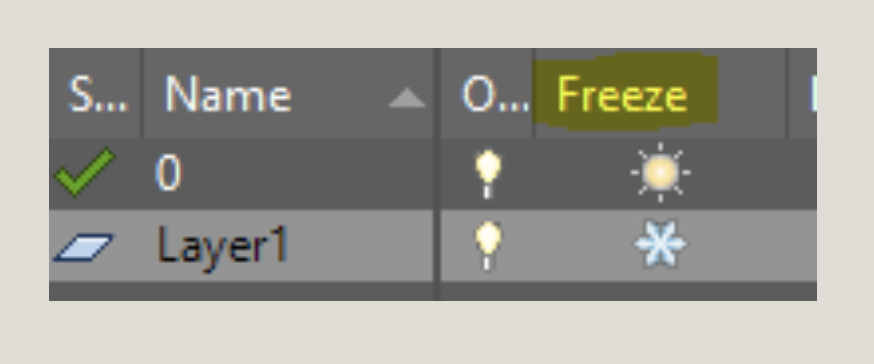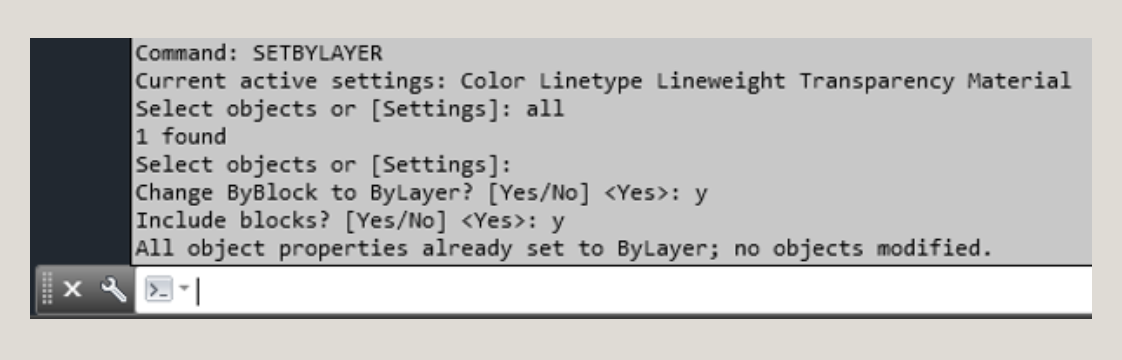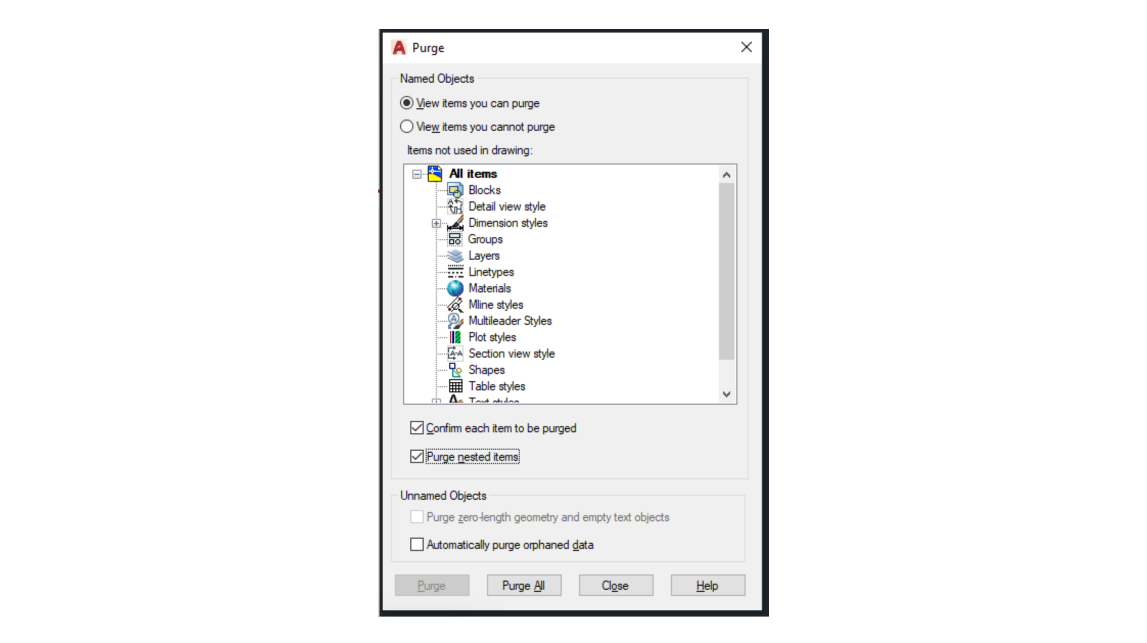cad files clean up & SELECTING ITEM
CAD FILES CLEANUP
WHAT TO DO
Before linking any CAD drawing into Revit you should take these steps to cleanup the file. These steps will help the overall maintenance and performance of your revit file in helping not bring in any unnecessary items in your CAD file
STEPS
AUDIT & SAVE AS
Run Audit: to fix any errors
Save A Copy: Keep the original DWG file just in case.Study the Revit Shortcut Guide
BIND X-REFS
Xrefs can cause problems. Open the Xref dialog box and bind them all, preventing duplicate layers. Unload any xrefs you do not need.
FREEZE USELESS LAYERS
Freeze all layers not required to show in Revit.
This will turn off all layers you do not want to see when you link the cad drawing in. This will save time turning off the layers in Revit.
RUN “SETBYLAYER”
All lines settings should be set to layers, ignoring any color, line type or line weight overrides. Use the Setbylayer command to quickly resolve this problem.
Run Setbylayer
Select objects or [settings]: All
“ it will then list how many items it found”
Select objects or [settings]: Enter
Change ByBlock to Bylayer? [Yes/No] Yes
Include blocks: [Yes/No] Yes
RUN “PURGE”
This removes unused layers, line types, blocks, etc.
Make sure “Confirm each item to be purged” and
“Purge nested items” is checked
Click Purge ALL
Click it a second time to make sure it was able to purge all available items
Resave the file
The PURGE command will not remove unnamed objects (zero-length geometry or empty text and mtext objects) from blocks or locked layers
ADDITIONAL HELPFUL TIPS
Run OVERKILL
Remove duplicate or overlapping lines, arcs, and poly lines in AutoCAD.
Select objects in a drawing (use CTRL-A to select everything) and then type OVERKILL on the command line. Click OK on the Delete Duplicate Objects dialog window, adjusting settings as desired (the default options are usually sufficient).
Overkill deletes information that is overlaying other items. For example, a line is drawn and another line is accidentally drawn directly on top of it. By entering OVERKILL, the second line can be deleted. The overkill process can erase unneeded information from drawings, cleanup the work environment, and possibly delete unnecessary layers.
Run PURGE
Removes unused named objects, such as block definitions and layers, from the drawing using the command line.
You can specify what types of named objects that you want to remove, including blocks, detail view styles, dimension styles, groups, layers, linetypes, materials, multileader styles, plot styles, shapes, text styles, multiline styles, section view styles, table styles, visual styles, registered applications, zero-length geometry, empty text objects, and obsolete DGN linestyle data (orphaned data), or all of these.
Enter Name (s) to purge
Enter an object name of * to list the objects.
Verify Each Name to Be Purged?
Enter y to verify each name.
SELECTING ITEM TIPS
ACCIDENTAL DOUBLE CLICK
Accidental double-clicks on a component family can ruin the moment by taking you straight to the family editor. You can either slow down your mouse clicking speed or adjust the Revit settings, so it does what you want it to do.
Go to the User Interface tab within the Revit Options menu,
“Customize” the Double-click Options for families
select your preferred option:
"EditType" (recommended)
"Do Nothing"
"Edit Family" (the default - not recommended)
BE SMART ABOUT SELECTING OBJECTS
It’s easy to select objects you didn’t mean to, especially when doing a window or crossing selection with your mouse. Use these selection methods to prevent you selecting things you don’t want to. These tools are available in the handy position down on the bottom-right hand of your screen (picture on the left).
Select Links: Turn off! Once your link is in position, turn off so no more selecting the link by mistake.
Useful tip: Don't forget to pin the Link as well otherwise you can still move it using the align command.
Select Underlay: Turn off. Except for the odd occasion where you want to move an underlay element.
Select Pinned Elements: Turn Off! Except where you want to un-pin the element or investigate its properties.
Filter: When using your mouse to select by window or crossing, always use the filter button to ensure that you haven't erroneously selected elements you weren't expecting to. Filter them out.
TURN OFF “DRAG ELEMENTS ON SELECTION”
• Turn it off! Having it on is extremely dangerous; it makes it way too easy to move elements by mistake, especially when you are using your mouse to do a window selection.